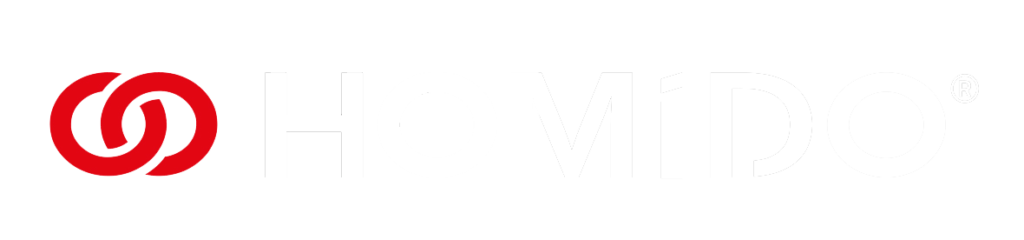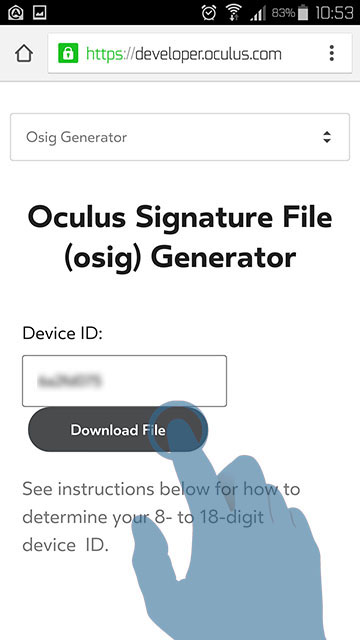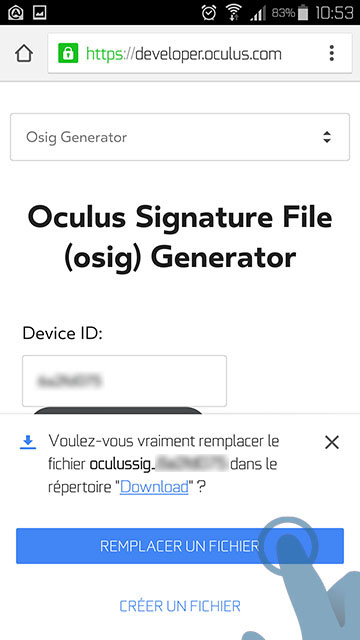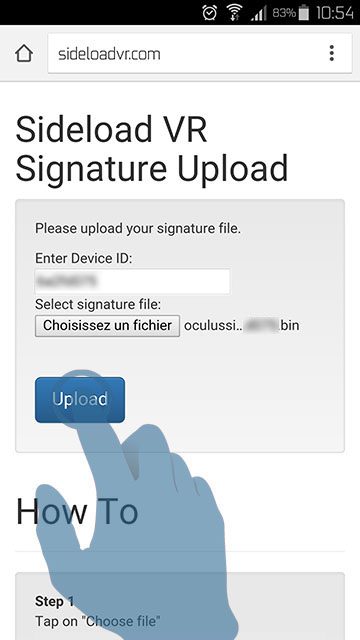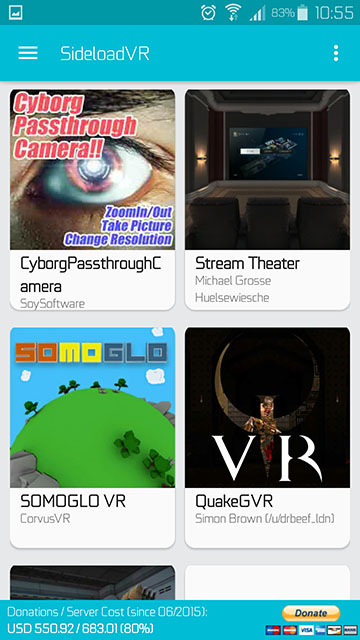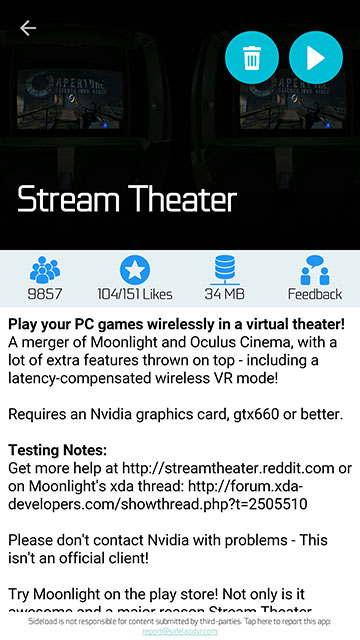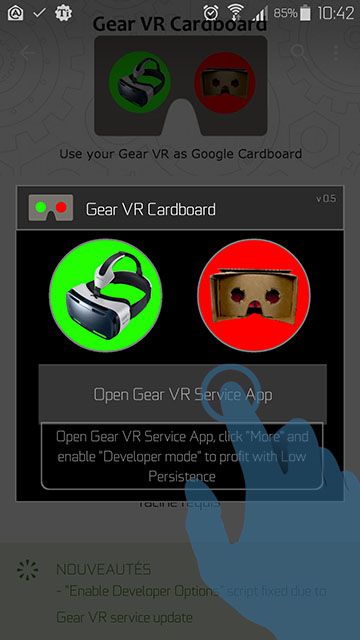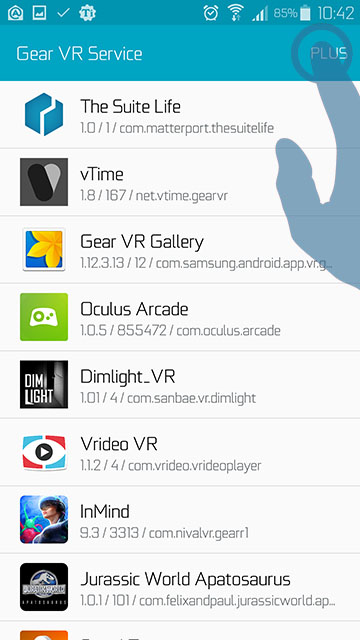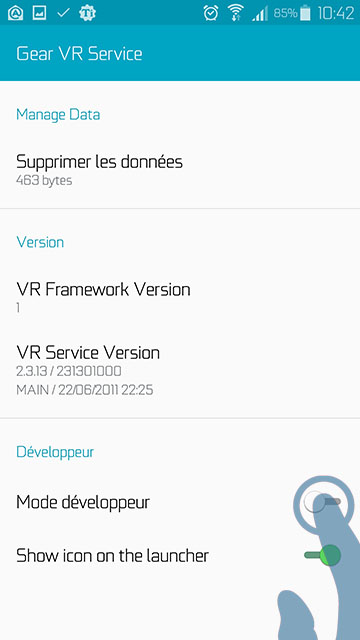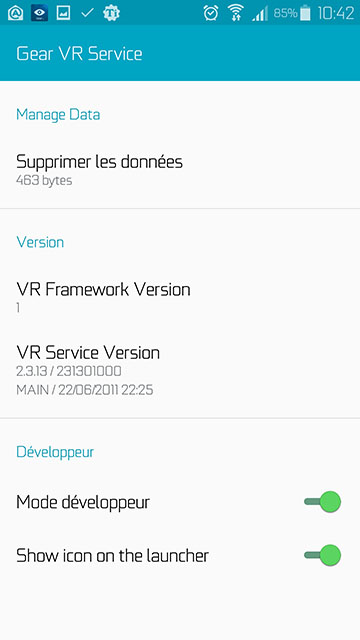Tuto VR : Comment utiliser des applications Gear VR sur un Homido ou un masque passif ?
Vous avez un smartphone compatible Gear VR, un Masque VR passif et une manette Bluetooth ? Alors vous pouvez maintenant profiter du catalogue Oculus sans matériel supplémentaire.
La dernière mise à jour des services Oculus permet maintenant d’utiliser les capteurs de mouvements du smartphone avec les applications Oculus, une nouveauté intéressante, car elle permet, avec les smartphones compatibles d’utiliser un autre masque que le Gear VR pour obtenir un meilleur confort, un champ visuel accru et un réglage d’IPD qui manque cruellement au masque de Samsung. Bien entendu nous vous conseillons d’utiliser l’Homido V2 qui dispose de tous les avantages cités précédemment. 😉
Qu’est ce qu’il vous faut ?
- Un smartphone compatible Gear VR (Galaxy S6, S6 Edge, S6 Edge Plus, S7, S7 Edge, Note 4, Note 5, Note 7)
- Un Homido V1, V2 ou tout autre masque passif
- Une manette Bluetooth Android telle que notre Gamepad Homido
Le tutoriel
Étape 1, activer le mode développeur Oculus.
Votre smartphone doit avoir accès au mode développeur Oculus si c’est déjà le cas alors vous pouvez passer directement à l’étape 2.
La configuration initiale
-
-
- Créer un compte Oculus en suivant ce lien
- Ouvrez l’application Sideload VR et suivez les instructions ci-dessous. [appbox googleplay com.sideloadvr.market]
Click on the link in Step 2 to go to the Oculus signature generator. Paste your signature that is already stored in the clipboard to the specified location and then press Download File. Save the file with your signature. Go back to the Sideload VR app and click on the link in Step 3. Click on « Select File » to access your previously saved signature and click Upload. Go back to the Sideload VR app and select Verify Signature in Step 4. Once your signature is verified, you can access other markets. Choose your app/apps. All done!
-
Les applications téléchargées seront signées automatiquement et ne seront pas visibles dans Oculus Home. Pour pouvoir les utiliser, il faudra activer le mode développeur d’Oculus.
Activer le mode développeur Oculus
- Lancez l’application Gear VR Cardboard. [appbox googleplay com.bartslab.gearvrcardboard]
Click on Open Gear VR Service App. Click on PLUS. Activate the Developer mode. Click on the Home button.
1- Une fois le mode développeur activé votre écran va scintiller et la luminosité va baisser. Ceci est tout à fait normal, il s’agit du fameux mode « Low persistence« .
2- Revenez en arrière pour arriver sur la liste des applications Oculus installés, à ce moment il est temps de connecter votre Gamepad Bluetooth !
3- Lancez l’application de votre choix en appuyant simplement sur son icône, c’est tout !
Quelques petites notes importantes
- Le bouton capacitif de l’Homido V2 est utilisé dans ce mode comme bouton d’action et est parfaitement fonctionnel.
- Le bouton retour du Gear VR d’origine est remplacé par la touche B du Gamepad.
- Comme sur le Gear VR d’origine il est possible de charger son smartphone en cours d’utilisation grâce au port USB de celui-ci qui est accessible.
Cette manipulation permet donc de bénéficier des avantages de notre Homido V2 à savoir ses multiples réglages, son confort et son poids réduit pour utiliser aussi bien les applications Cardboard que celles conçues pour le Gear VR.
Ce tutoriel vous a plu ? Attribuez-lui une note ci-dessous.