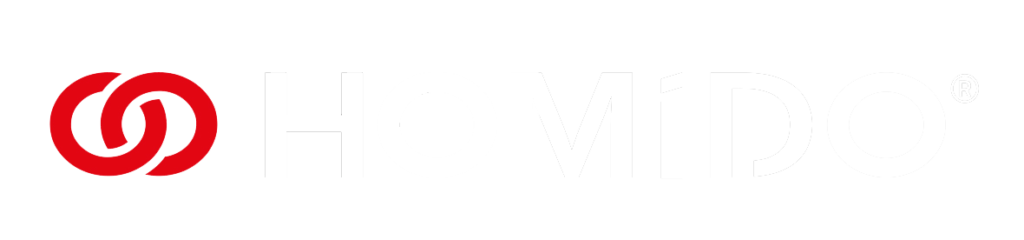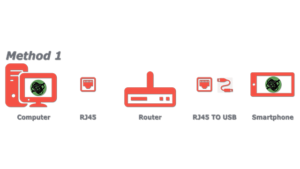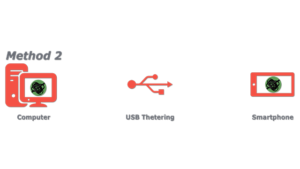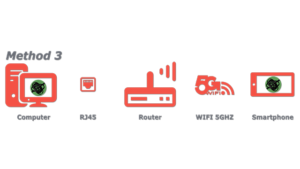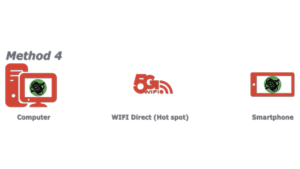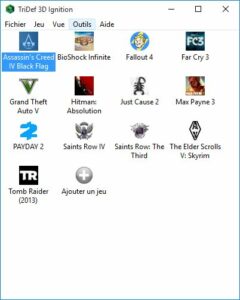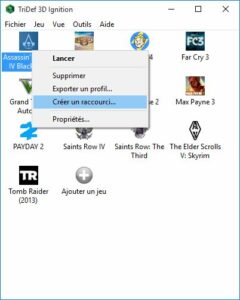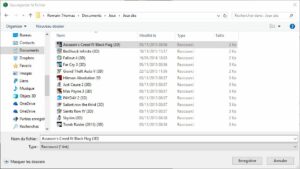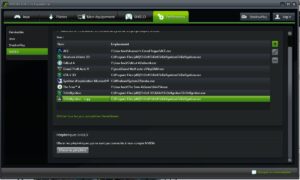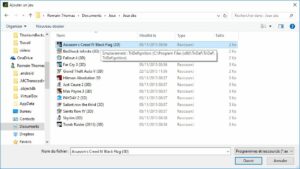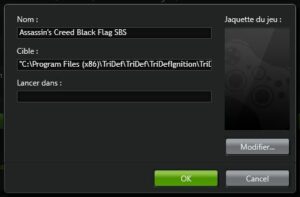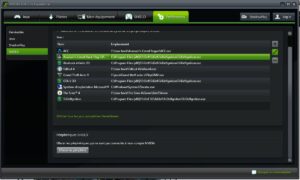Tuto VR : jouer à un jeu Windows en VR avec un Homido
Il n’y a pas que l’Oculus pour goûter aux joies de la VR, il y a aussi des solutions moins coûteuses. Un ordinateur, un smartphone et un casque de réalité virtuelle suffisent.
Il existe plusieurs méthodes pour profiter de sa ludothèque Windows avec un casque VR, il n’y a pas vraiment de méthode meilleure qu’une autre, mais il y aura forcément une méthode adaptée à votre matériel, c’est pourquoi deux méthodes distinctes vont être détaillées ici.
Le principe est exactement le même pour ces deux dernières et il est relativement simple. Un logiciel ou votre carte graphique va se charger de diffuser sous la forme d’une vidéo l’écran de votre ordinateur vers votre smartphone en mode VR (deux images cote à cote). Le smartphone va renvoyer grâce à ses différents capteurs de mouvements les informations nécessaires au suivi des mouvements de votre tête.
Si vous êtes équipé d’une carte Nvidia Geforce de génération 650 ou plus, vous pouvez bénéficier d’une latence extrêmement basse grâce à une puce dédiée qui permet un encodage du flux vidéo « à la volée » c’est pourquoi vous trouverez :
- Méthode simple pour toutes les cartes NVIDIA et AMD
- Méthode Gamestream pour les cartes NVIDIA >650GTX
Quelques conseils pour un streaming optimal et une latence réduite.
Il existe quatre méthodes de connexions entre votre ordinateur et votre smartphone, les deux premières méthodes sont celles qui vous donneront la latence la plus basse elles sont donc à privilégier.
Généralités et réglages graphiques communs aux deux méthodes de streaming.
- L’affichage du jeu sur le smartphone étant divisé par deux il n’est pas nécessaire et même inutile d’utiliser une résolution supérieure à la moitié de celle de votre smartphone.
- Si les réglages graphiques de votre jeu vous proposent un choix de ratio, optez pour 5/4.
Méthode simple pour cartes NVIDIA et AMD
Matériel requis :
- Une carte vidéo de marque Nvidia ou AMD
- Un routeur WiFi N ou AC pouvant travailler sur la bande des 5Ghz
- Un smartphone sous Android 4.2 au minimum et disposant au minimum d’un processeur dual-core cadencé à 1.2Ghz
- Un casque de réalité virtuelle
Logiciels requis :
- Disposer des derniers drivers vidéo AMD/Nvidia
- Tridef 3D
- Trinus serveur
Coté smartphone il vous faut :
- Trinus VR
- Une connexion WiFi avec votre routeur sur la bande des 5Ghz ou un dongle USB/Ethernet compatible Android/Linux ou une connexion USB Thetering
1) Installation et configuration sur l’ordinateur.
- Télécharger et installez Trinus VR sur votre ordinateur
- Une fois celui-ci installé et lancé vous trouverez cette fenêtre :
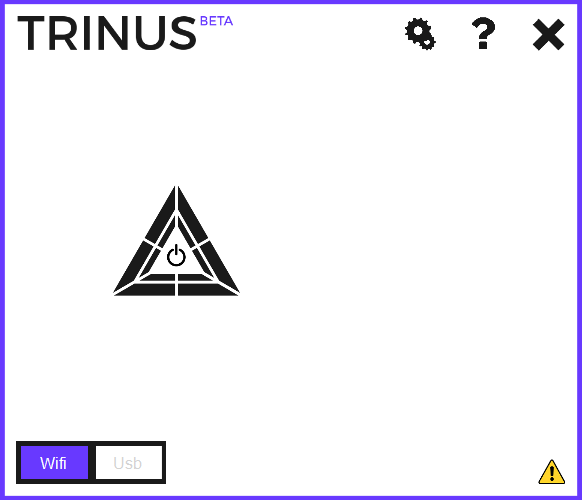
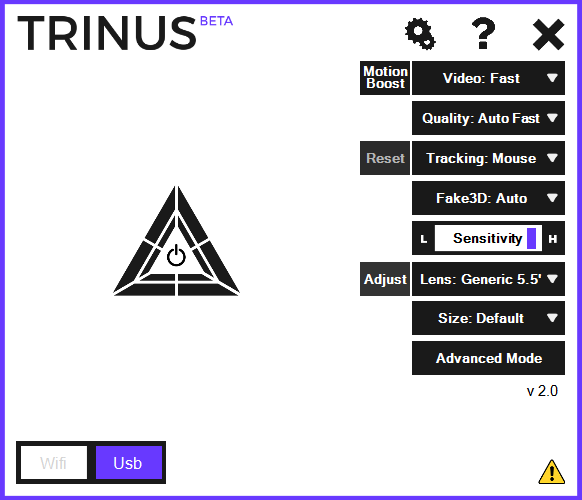
- Une fois ceci fait vous pouvez cliquer sur l’icône « Power » et prendre votre smartphone pour lancer votre application Trinus VR
2) Installation et configuration de Trinus VR sur smartphone.
- Rendez vous sur le playstore pour télécharger l’application Trinus VR une version d’évaluation est aussi disponible.
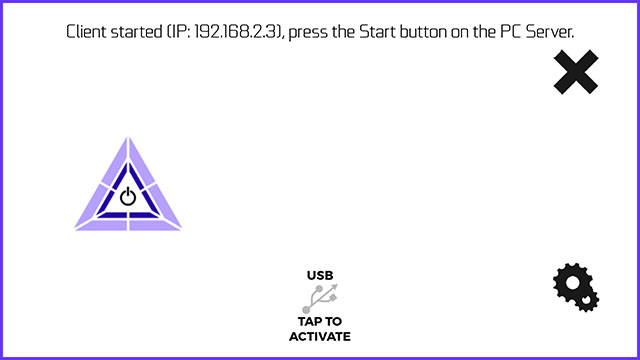
- Il ne vous reste plus qu’à lancer votre jeu favori et insérer votre smartphone dans votre casque de réalité virtuelle.
Si la latence ou le framerate vous paraît faible, il est possible de sélectionner différents paramètres « vidéo » et « Quality ». Le mode limelight en revanche ne fonctionnera que pour la méthode « Gamestream »
Méthode Gamestream (NVIDIA >650GTX)
Matériel requis :
- Une carte vidéo de marque Nvidia et de génération Kepler au minimum, c’est-à-dire une carte supérieure à la 650GTX
- Un routeur WiFi N ou AC pouvant travailler sur la bande des 5Ghz
- Un smartphone sous Android 4.2 au minimum et disposant toujours au minimum d’un processeur dual-core cadencé à au moins 1.2Ghz
- Un casque de réalité virtuelle
Logiciels requis :
- GeForce expérience à jour
- Disposer des derniers drivers vidéo Nvidia
- Tridef 3D
- Trinus serveur
Coté smartphone il vous faut :
- Trinus VR
- Moonlight
- Une connexion WiFi avec votre routeur sur la bande des 5Ghz ou un dongle USB/Ethernet compatible Android/Linux ou une connexion USB Thetering
Vérifications et installation des prérequis :
Veuillez à ce que ces trois logiciels soient bien installés sur votre ordinateur :
- Geforce Experience
- Tridef 3D
- Trinus serveur
1) GeForce expérience
- Une fois tout ceci installé rendez-vous dans la page préférence de GeForce expérience
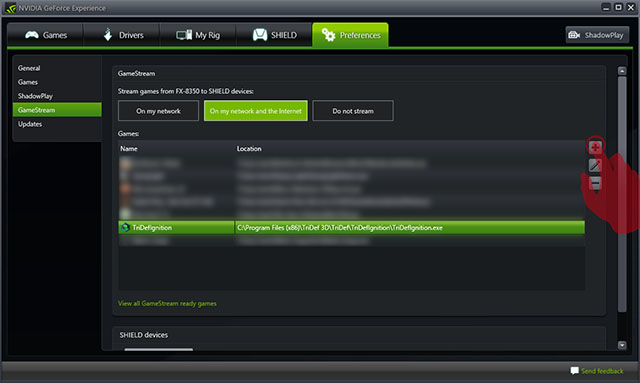
Ouvrez celui-ci et rendez-vous dans Préférences / Gamestream puis cliquez sur le petit signe plus pour ajouter l’exécutable tridefingnition que vous trouverez ici :
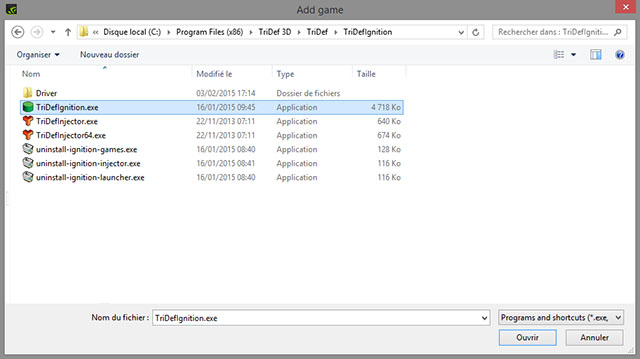
Vous pouvez aussi ajouter un raccourci pour lancer votre jeu directement en SBS avec Moonlight.
2) Tridef 3D :
- Ce logiciel dispose d’une version d’évaluation de 15 jours. Lors de la première exécution, le logiciel vous proposera différents types d’affichage. Ce qui nous intéresse ici est le mode side by side. Ce mode d’affichage est celui qui présente la plus grande compatibilité avec les jeux Windows en supportant les versions de DirectX 9 à 11.
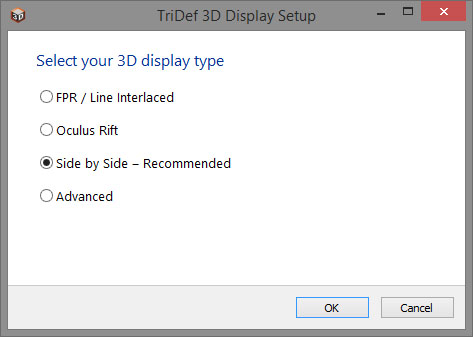
3) Trinus VR serveur :
- Une fois installé, exécutez celui-ci et cette fenêtre s’affichera.
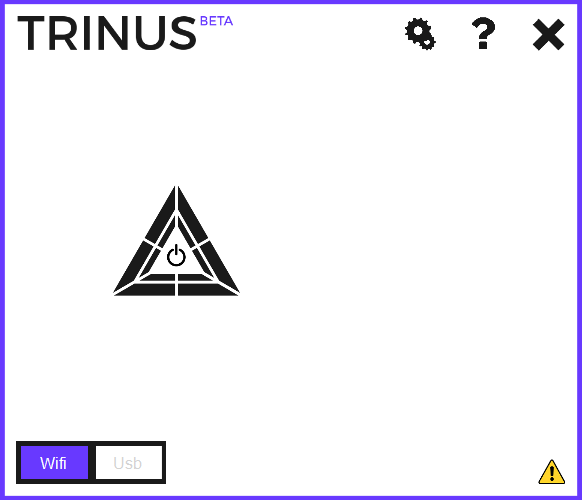
Cliquez sur la roue dentelée pour accéder aux paramètres.
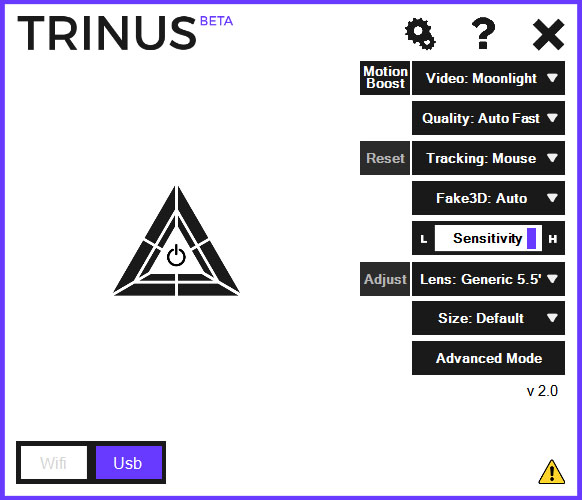
- Les autres options sont à régler à votre convenance en revanche le réglage de qualité n’aura aucune influence avec cette méthode.
- Vous pouvez maintenant appuyer sur le bouton Power.
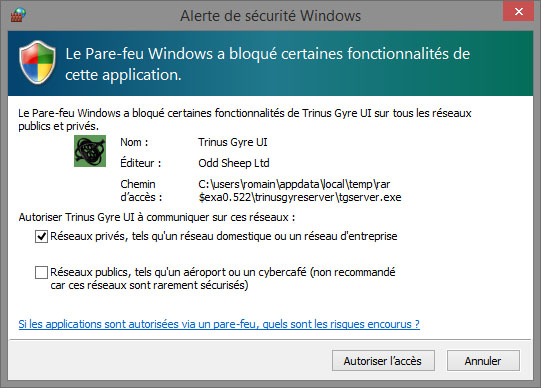
4) Trinus VR android :
- Une fois l’application lancée vous devriez avoir cette fenêtre.
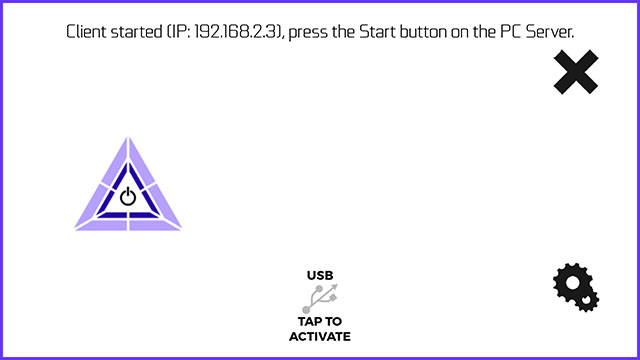
- Appuyez sur le bouton Power de cette dernière
- Trinus va alors lancer Moonlight et vous demander de faire un appairage uniquement lors du premier lancement.
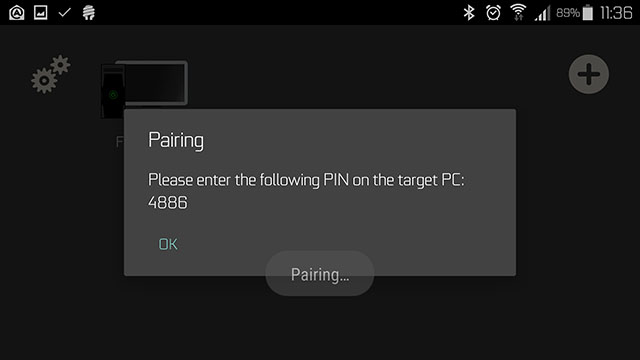
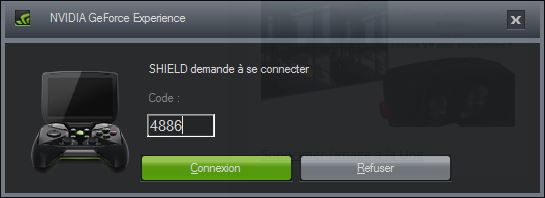
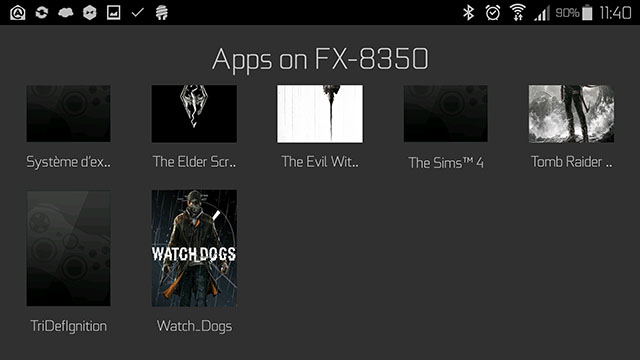
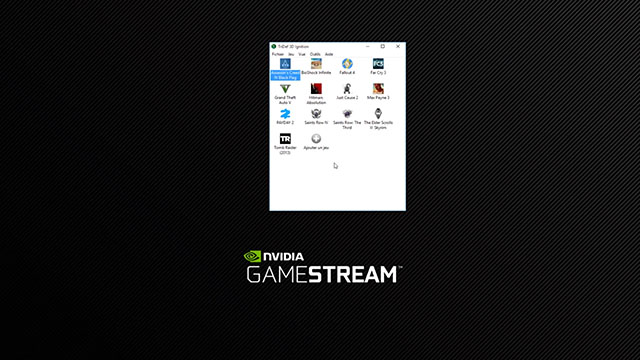
- Déplacez celle-ci jusqu’au jeu désiré et effectuez un double tap sur l’écran afin de lancer ce dernier.

Si votre pad Bluetooth est déjà connecté il ne vous reste plus qu’as insérer votre smartphone dans votre casque de réalité virtuelle et profiter d’une immersion totale dans votre jeu.