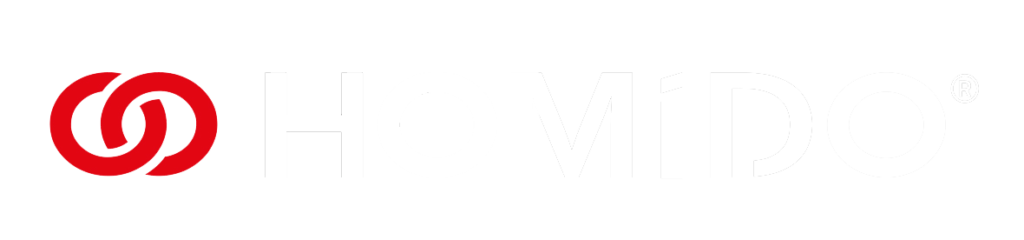Tuto VR : tout savoir sur Trinus VR
Trinus VR permet de convertir et de streamer des jeux ou applications en mode VR (images cote à cote) de votre ordinateur vers votre smartphone. Il se compose d’un back-end installé sur le pc et d’un front-end sur le smartphone.
Ce formidable outil permet de bénéficier d’un catalogue de jeu bien plus important que celui proposé par l’Oculus rift, en effet presque tous les jeux existants sont compatibles !
Ce logiciel est abordé dans le tutoriel sur le streaming mais cet article va vous permettre de connaître toutes les fonctions sur le bout des doigts.
Téléchargement et installation.
1) Téléchargement
Rendez-vous sur TrinusVR.com
 Cliquez sur la rubrique « Download »
Cliquez sur la rubrique « Download »
Dans la rubrique Download vous trouverez plusieurs versions de Trinus VR:
Version adaptée aux systèmes sous Windows 7, 8, 8.1 et 10 en 32 ou 64bits. C’est la version la plus adaptée aux systèmes actuels.
Version spécifique pour Windows XP. N’oubliez pas que ce système n’est plus supporté et possède encore quelques failles de sécurité. Si vous êtes encore sous cet OS, envisagez une mise à jour vers un OS plus récent.
Précédente version de Trinus VR. À télécharger uniquement si vous avez des problèmes avec la version actuelle.
Téléchargez la version de Trinus VR adaptée à votre configuration.
2) Installation de Trinus VR Server (back-end)
Une fois téléchargé, installez Trinus VR en double cliquant sur TGsetup.exe.
Suivez la vidéo ci-dessus.
3) Installation de Trinus VR sur votre smartphone (front-en)
ouvrez le Play-store sur votre smartphone et faites une recherche sur Trinus VR
L’installation est maintenant terminée.
Plus loin avec Trinus VR
Basculez sur l’interface avancée en cliquant sur la roue dentelée puis « advanced mode »
- Head Mount Model: C’est ici que vous trouverez les différents profils adaptés à votre casque VR. Si votre modèle de casque n’est pas listé, utilisez le profil « generic » le plus proche de votre taille d’écran
- Image Quality: Il s’agit du paramètre de compression vidéo, plus la compression est forte moins l’image sera belle en revanche la latence sera légèrement plus basse. À vous de trouver l’ équilibre performances/qualité le plus adapté à votre matériel. En cas de doutes, laissez ce paramètre sur « Auto Fast » . Ce paramètre n’influe pas en mode de capture « moonlight »
- Capture mode: Vous trouverez trois modes de capture différents possédant chacun des avantages et inconvénients ainsi qu’un mode dédié uniquement au « head tracking »
- Fast: Fonctionne avec toutes les cartes graphiques AMD et NVIDIA, il s’agit du mode principal. Les jeux doivent s’exécuter en mode fenêtré. La distorsion et l’affichage « SBS » sont gérés nativement.
- Compatible: Fonctionne avec toutes les cartes graphiques AMD et NVIDIA, ce mode offre une plus grande compatibilité mais possède aussi une latence bien plus élevée que le mode fast. Les jeux fonctionnent en plein écran. La distorsion et l’affichage « SBS » sont gérés nativement.
- Moonlight: Ne fonctionne qu’avec les cartes graphiques NVIDIA de génération Kepler et supérieures (>650GTX). La latence est extrêmement basse et le framerate élevé, c’est le mode offrant les meilleures performances. Il supporte le plein écran mais ne gère pas l’affichage en SBS. Pour profiter de l’affichage SBS dans ce mode de capture il faut recourir à un logiciel tiers comme Tridef 3D. Le Head-Tracking est tout de même supporté.
- No vidéo: Ce mode comme son nom l’indique ne gère pas la vidéo mais permet tout de même d’utiliser le Head-Tracking.
- Sensor Output: Vous trouverez ici les différents modes de capture de mouvement nécessaire au « Head tracking ». Je ne vais pas détailler toutes les modes mais sachez que les modes freetrack et trackIR correspondent à des standards dont beaucoup de jeux sont équipés nativement. Pour les autres il reste l’émulation de la souris.
- Rotation Sensitivity: Curseur de réglage de sensibilité des mouvements de rotation de la tête.
- Position Sensitivity: Curseur de réglage de sensibilité du positionnement de la tête.
- Video Port: Permet de choisir manuellement le port utilisé pour la transmission vidéo (ne s’applique pas à Moonlight)
- Sensor Port: Permets de choisir manuellement le port utilisé pour les données de « Head tracking »
- Force IP: Permet de choisir l’adresse IP utilisée en mode tethering (le serveur doit être lancé en premier)
- Connect via ADB: Méthode alternative au tethering USB mais donnant une latence proche de celle obtenue en WiFi.
- SSID: Nom du réseau en mode Hotspot
- Password: Mot de passe pour le mode Hotspot
- Wifi Hotspot: Démarre le mode Hotspot (Trinus VR Server doit être préalablement lancé en mode administrateur, le premier démarrage peut prendre plus d’une minute)
Aucune incidence en mode Moonlight
- Show cursor: Permet d’ afficher ou de masquer le curseur de la souris.
- Enhanced Motion: Si cette option est activée Trinus VR donnera priorité à la performance au détriment de la qualité d’affichage.
- Max FPS: Défini le nombre d’images par seconde maximum pouvant êtres supportée par l’application.
- Fake 3D: Simule une 3D stéréoscopique pour les jeux ne disposant pas de mode 3D nativement.
- Border Crop: Permet d’ajuster la position de l’image sur le smartphone.
- Zoom: Permet d’ajuster le niveau de zoom de l’image sur le smartphone.
- Centered: Centre l’image au milieu de chaque coté de l’affichage SBS.
- Lens Calibration: Permets de modifier les touches de raccourcis pour les réglages rapides de distorsion.
- Option: Affiche la fenêtre de calibration.
- More: Augmente la distorsion.
- Less: Diminue la distorsion.
- Reset: Remet à zéro la distorsion.
- Yaw: Défini la sensibilité du lacet
- Pitch: Défini la sensibilité du tangage
- Roll: Défini la sensibilité du roulis
- Predictive: Défini la sensibilité du mouvement anticipé (désactivé si le curseur est au minimum
- Order: Défini l’ordre de priorité des différents axes. (YRP est idéal dans la majorité des cas en revanche l’ordre YPR sera plus efficace dans le cas d’une utilisation du « Head Tracking » seul
- TrackIR Fix: Corrige les valeurs erronées pouvant être transmise par TrackIR
- Sensor Tracking: Permet d’éditer les touches de raccourcis pour les fonctions suivantes.
- Ignore: Désactive le « Head tracking »
- Reset: Permet de recentrer la position de la tête
- Turn: Permet d’éditer les touches de raccourcis pour les fonctions suivantes.
- Left: Mouvement rapide sur la gauche
- Right: Mouvement rapide sur la droite
- Position Tracker: Permet de choisir un traqueur de mouvement externe (TrackIR, Freetrack etc…)
- Camera: Permet d’utiliser un périphérique vidéo USB comme traqueur de position.
- Position Sensitivity: Défini la sensibilité des axes suivant.
- X: Défini la sensibilité de l’axe X (horizontale)
- Y: Défini la sensibilité de l’axe Y (verticale)
- Z: Défini la sensibilité de l’axe Z (profondeur)
Vous trouverez des informations complémentaires dans un fichier PDF se trouvant dans le répertoire d’installation de Trinus VR