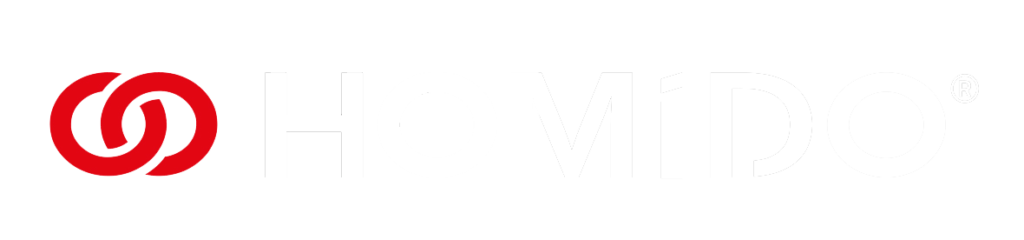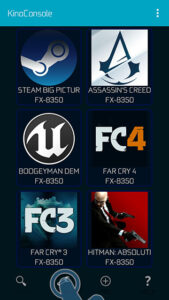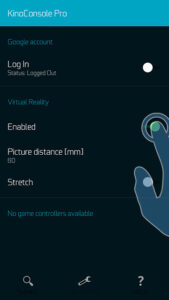Tuto VR : jouer a un jeu Windows sur Android et IOS en VR
Pour « streamer » un jeu Windows, plusieurs solutions s’offrent à vous:
- Trinus VR, compatible AMD/Nvidia, réservé aux terminaux Android,
- Trinus VR en mode « Gamestream », uniquement Nvidia et Android
- Intugame, compatible AMD/Nvidia, réservé aux terminaux Android
aujourd’hui une nouvelle application Windows se présente et celle-ci offre l’avantage d’être compatible IOS. Voici comment l’utiliser.
1- Installation du logiciel « Serveur » sur l’ordinateur hôte.
Rendez-vous sur kinovr.kinoni.com puis téléchargez et installez « KinoVR drivers for PC«
2- Installation du logiciel « Client » sur le smartphone.
Rendez-vous sur l’Apple store ou le Google Play pour télécharger et installer la version correspondante à votre configuration.
3- Configuration du Serveur.
Maintenant que les deux logiciels sont installés, ouvrez le logiciel « Kinoni Remote Desktop »
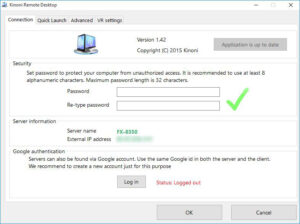 L’onglet « Connection » permet de:
L’onglet « Connection » permet de:
- vérifier que l’application est bien à jour
- stipuler un mot de passe, utile si vous désirez « streamer » par une connexion distante, inutile pour un streaming local.
- Obtenir le nom de votre serveur ainsi que son adresse IP externe.
- S’authentifier avec un compte Google, indispensable pour un streaming distant, dispensable pour un streaming local.
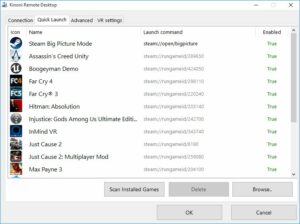
L’onglet « Quick launch » permet de scanner les jeux compatibles installés sur l’ordinateur hôte. Lors du premier lancement, l’application vous proposera d’effectuer ce balayage, par la suite, cliquez sur « Scan Installed Games » pour ajouter de nouveaux jeux automatiquement ou « Browse » pour ajouter manuellement.
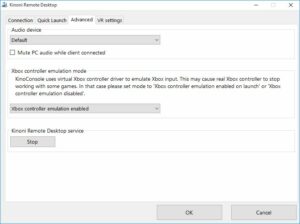
L’onglet « Advanced » permet de:
- Choisir la carte son de sortie et éventuellement de désactiver l’audio sur l’ordinateur hôte.
- Sélectionner le type d’émulation manette parmi trois options, activée en permanence (peut causer problème quand une véritable manette est connectée), activé quand un client est connecté (recommandé si vous possédez une manette connectée au pc Hôte), désactivé.
- Stopper ou relancer le service Windows de Kinoni
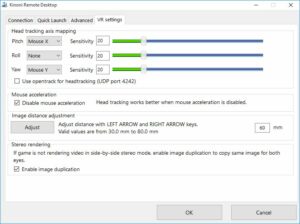
L’onglet « VR settings » permet de :
- Spécifier les axes et la sensibilité des mouvements de souris. Le Pitch correspond à l’axe X, le Roll (roulis) n’est pas utilisable sur deux axes, le Yaw correspond à l’axe Y.
- utiliser le protocole « opentrack » pour la capture de mouvement, nécessite le matériel compatible
- Activer ou désactiver l’accélération du curseur, la capture de mouvement est plus efficace si l’accélération est désactivée
- ajuster l’écart pupillaire (IPD), cette option modifie l’écartement des vignettes sur le smartphone
- Activer le mode stéréo, cette option doit être cochée pour les jeux ne fonctionnant pas en side by side par défaut. Le mode stéréo ne propose pas de véritable 3D, les deux images seront parfaitement identiques, pour utiliser une véritable 3D désactivez cette option et lancer votre jeu avec Tridef 3D
4- lancement de l’application smartphone.
Lancez l’application Kino Console puis appuyez sur la clé à molette pour ouvrir les préférences.
- Si vous possédez un compte Google et souhaitez utiliser le streaming avec une connexion distante, cochez « Log In ».
- Dans « Virtual Reality », cochez Enabled.
- Picture distance correspond à votre écart pupillaire
- Stretch doit être coché si votre jeu est nativement en side by side ou si vous utilisez Tridef, dans le cas contraire ne cochez pas cette option.
Vous pouvez revenir en arrière et lancer votre jeu en appuyant sur sa pochette.
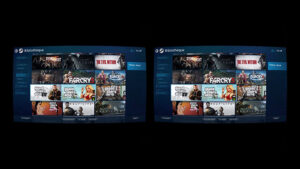
C’est terminé vous pouvez prendre votre manette, insérer votre smartphone dans votre casque de réalité virtuelle et profiter de vos jeux Windows.
La capture de mouvement sur l’axe Y n’est pas particulièrement stable à l’heure actuelle, ce petit désagrément sera sans doute corrigé rapidement lors d’une mise à jour ultérieure.