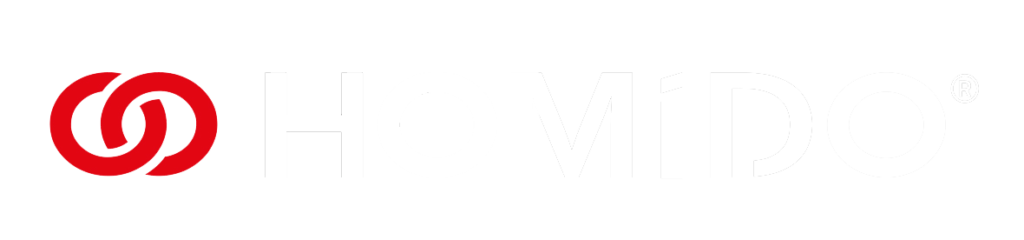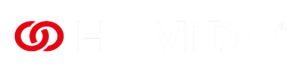Tuto VR : utiliser le nouveau VR Player
Le VR Player a déjà été abordé lors d’un précédent comparatif sur les différents lecteurs vidéo VR.
Depuis ce comparatif VR Player a beaucoup évolué et peut aujourd’hui prétendre être le meilleur lecteur VR pour Android.
Les principales fonctions.
Tout d’abord il faut savoir que le VR Player utilise un codage natif, cela signifie que les formats supportés seront les mêmes que ceux gérés nativement par votre smartphone. Si votre smartphone est capable de lire du H265 alors votre VR Player en sera aussi capable.
Le VR Player est passé depuis quelques temps sur le SDK Cardboard, il bénéficie donc des avantages du système de réglage par QR code.
Les différents modes de lecture proposés par VR Player:
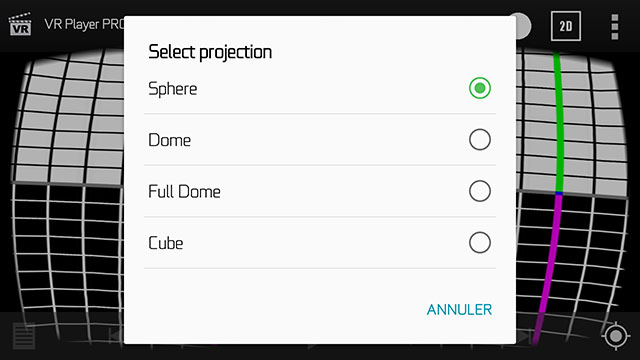
- Sphère (vidéos sur 360°)
- Dome (180° horizontal)
- Full Dome(180° horizontal et vertical)
- Cube
Tous ces modes de lecture peuvent fonctionner en:
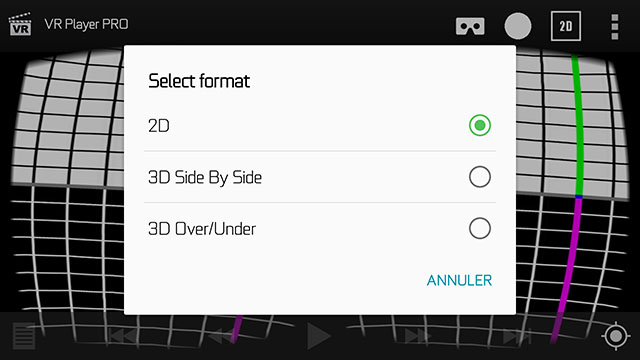
- 2D
- 3D Side by side
- 3D Over/Under
Les différents réglages:
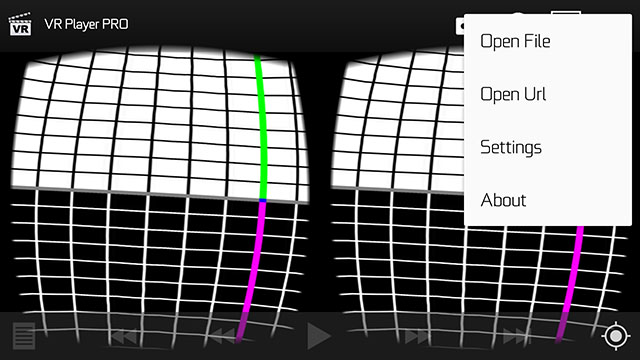
En appuyant sur le bouton « menu » en haut à droite plusieurs choix s’offrent à nous.
- Open file (permet de naviguer dans l’explorateur de fichier pour atteindre un fichier vidéo)
- Open URL (comme son nom l’indique permet de lancer une vidéo directement à partir de son URL)
- Settings (Réglages de l’application)
- About (crédits de l’application)
Nous allons nous attarder sur la page settings.
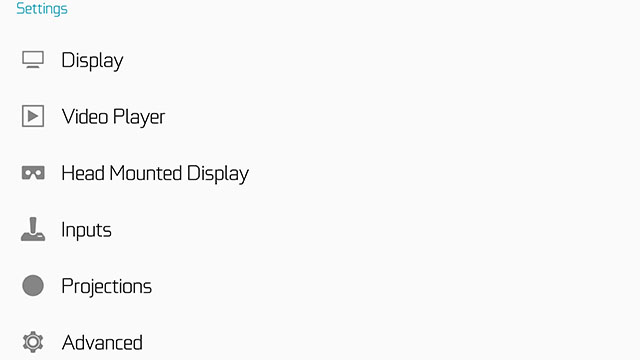
Voici les différents menus proposés ainsi que leurs fonctions:
- Display (tous les réglages concernant l’affichage)
- Vidéo Player (Réglages de lecture, sous-titres, etc.)
- Head Mounted Display (Réglages pour votre casque passif)
- Inputs (Réglages pour les différentes manières d’interagir avec le lecteur)
- Projections (Réglages individuels par type d’affichage)
- Advanced (Réglages avancés et bêta)
Display:
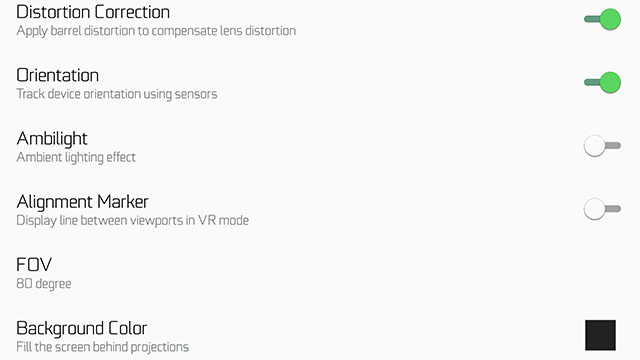
- Distortion Correction, permet d’appliquer une compensation de distorsion à l’image afin de limiter les déformations.
- Orientation, permet d’utiliser les capteurs de mouvements pour le suivi de mouvements.
- Ambilight, permet d’appliquer une lumière d’ambiance sur les bords de la vidéo (ne fonctionne pas en mode sphère)
- Alignement Marker, affiche une ligne de séparation entre les deux images (très pratique pour correctement positionner son smartphone dans son casque)
- FOV, ajuste le champ visuel
- Background Color, permet de choisir la couleur de l’arrière-plan
Video Player:
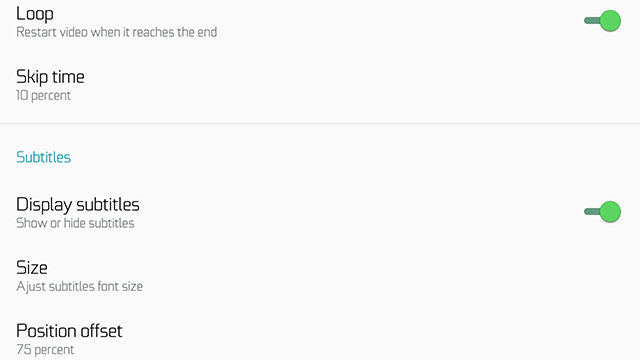
- Loop, fonction permet de relancer la vidéo en fin de lecture
- Skip time, choix de l’amplitude de l’avance rapide
- Display subtitles, affiche les sous-titres
- Size, ajuste la taille de la police des sous-titres
- Position offset, ajuste l’emplacement des sous-titres
Head Mounted Display:
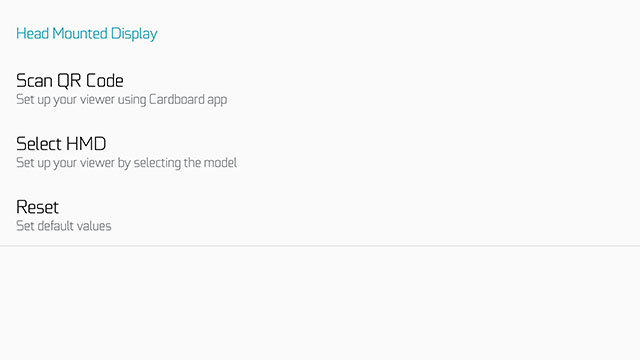
- Scan QR Code, permet de scanner le QR Code de son casque passif (si vous n’en possédez pas voici comment créer le votre)
- Select HMD, permet de choisir son casque parmi une liste de casque prédéfinie
- Reset, restaure le QR code par défaut
réglages à utiliser avec précaution, car ils influent sur toutes les applications « Cardboard ».
Inputs:
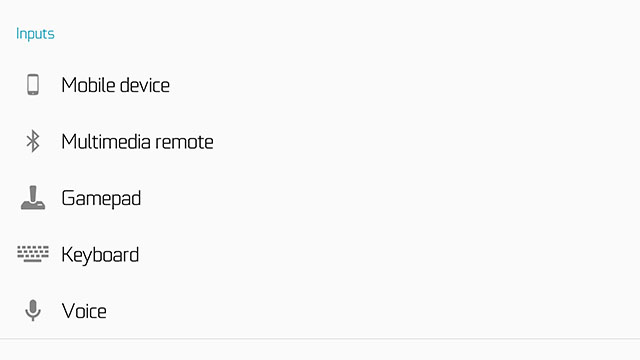
- Mobile device, permet de choisir des interactions par mouvements, touches hardware et bouton magnétique.
- Multimedia remote, permet de choisir les différents contrôles proposés par une télécommande multimédia Bluetooth.
- Gamepad, permet de définir les actions des boutons d’une manette de jeu.
- Keyboard, permet de définir des raccourcis clavier.
- Voice, permet de définir des interactions vocales.
Projections:
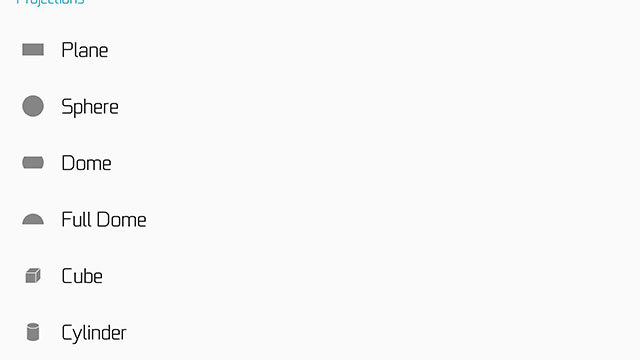
Dans ce menu vous trouverez des réglages avancés pour chaque type de projection.
- Width, déformation horizontale
- Height, déformation verticale
- Depth, compensation de distorsion
- Slices, nombre de points de courbure verticaux
- Stacks, nombre de points de courbure horizontaux
Advanced:
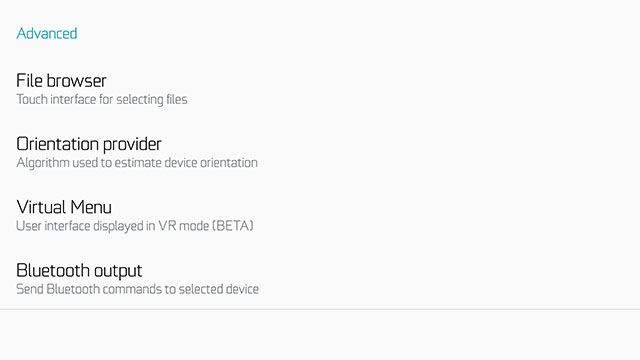
- File browser, permet de choisir le type d’explorateur de fichiers (interne, externe ou via la galerie)
- Orientation provider, permet de choisir quel type de données seront utilisées pour le suivi de mouvements
- Virtual Menu, permet d’activer un menu en mode VR (fonction bêta)
- Bluetooth output, permet d’envoyer des commandes Bluetooth vers un autre périphérique (peut servir à synchroniser la lecture sur différents périphériques)
Tous ces réglages, cette compatibilité avec une multitude de formats et les différents modes de projections permettant de lire n’importe quel type de vidéo en VR font de cette application un indispensable à tout possesseur de casque passif.