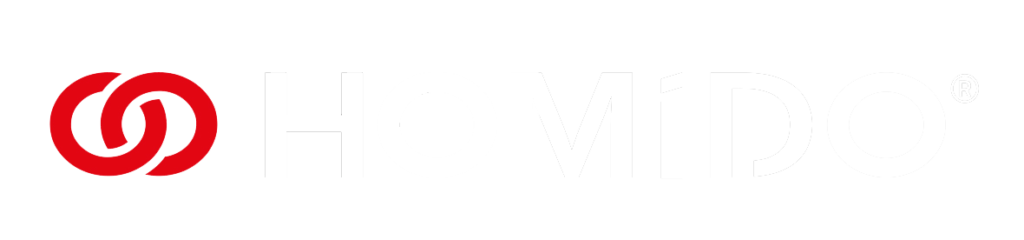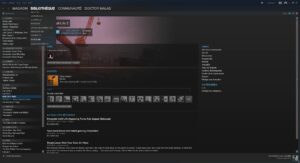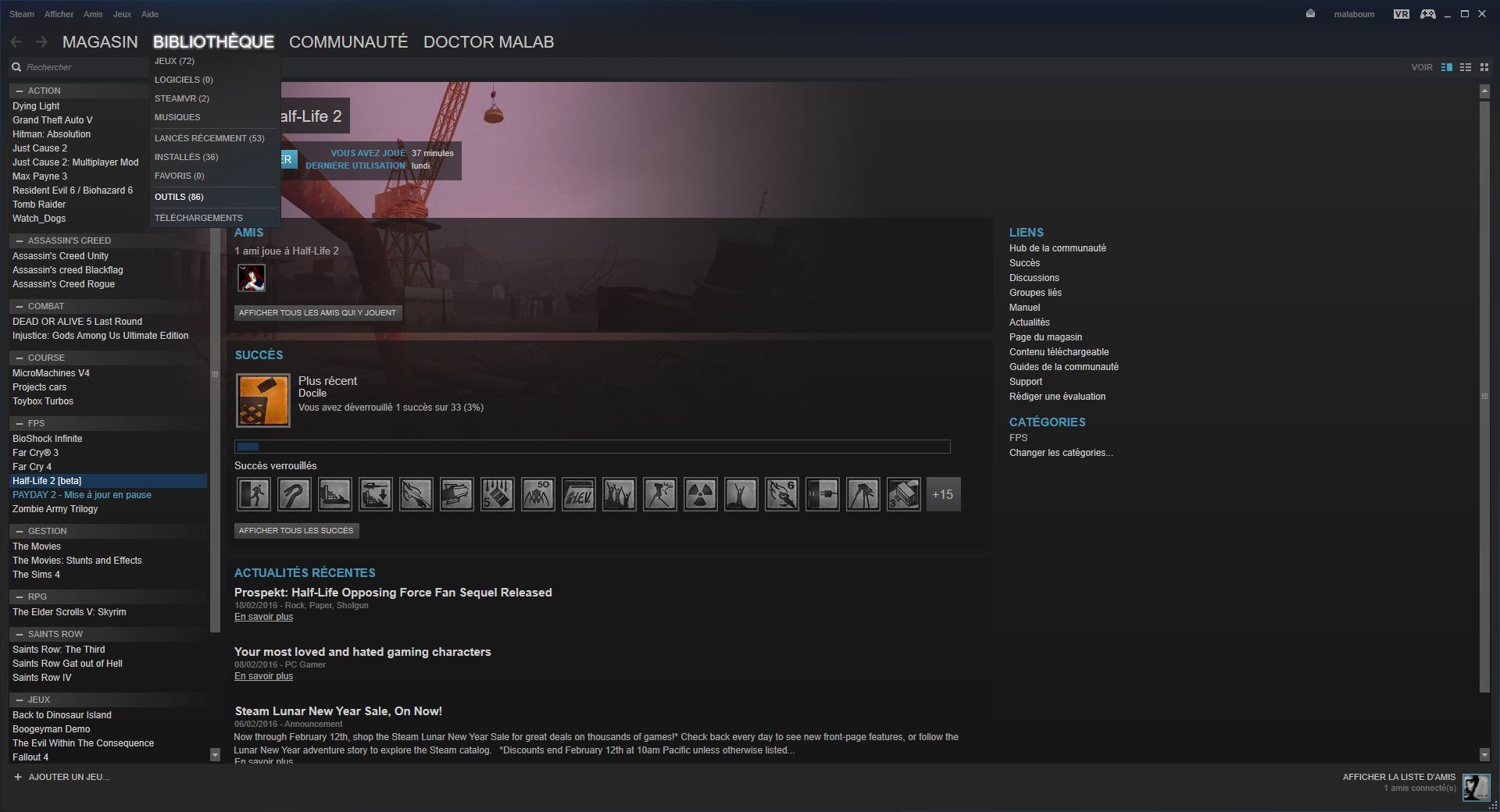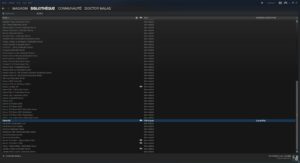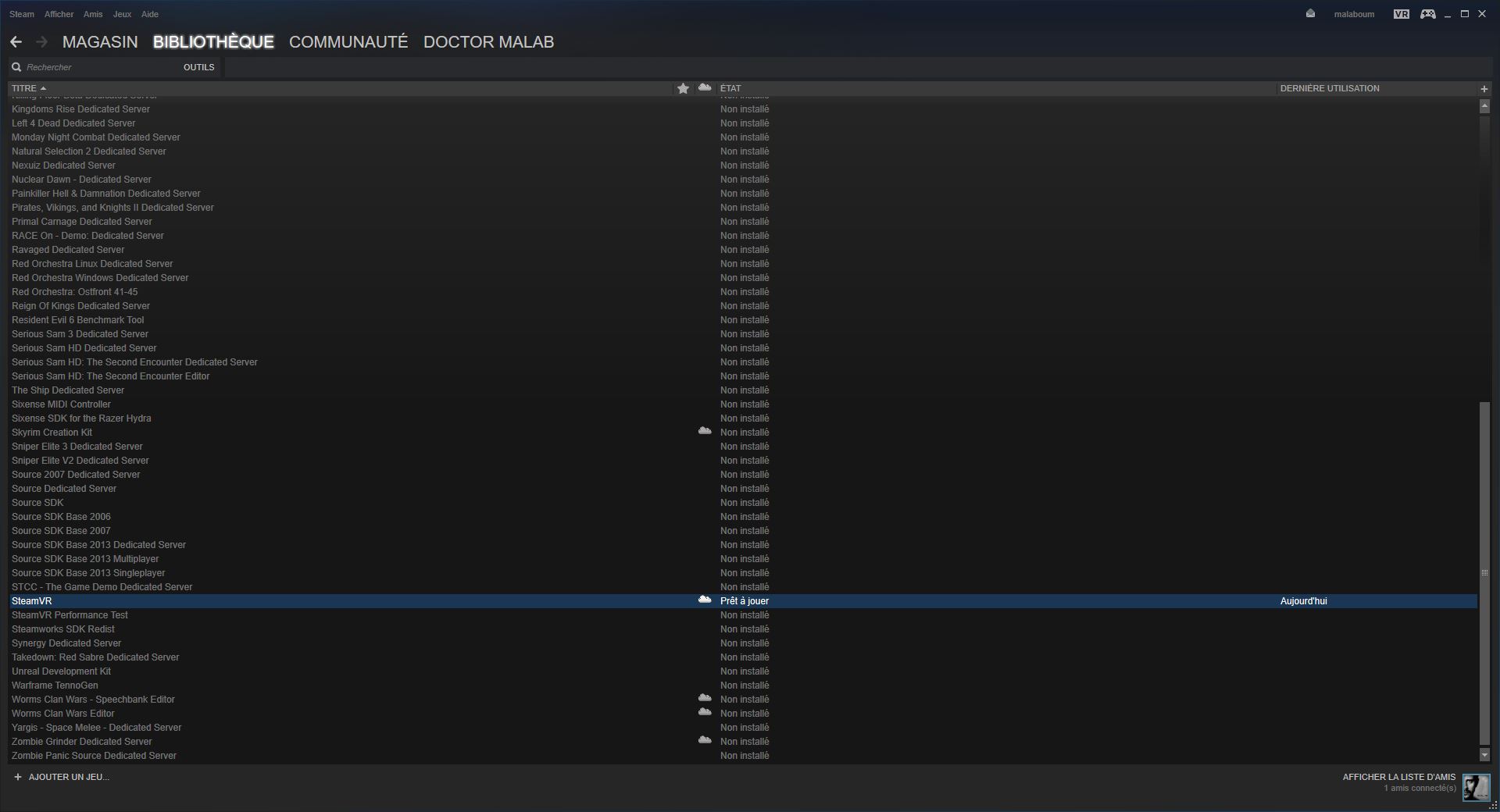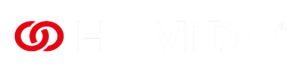Tuto OSVR : comment débuter avec le Hacker Dev Kit
Le Hacker Dev Kit d’ OSVR permet beaucoup de choses, mais n’est pas à la portée de tous
Utiliser l’OSVR relevait il y a encore quelques semaines du miracle tant le casque VR open sources est ou était difficile à utiliser pour le grand public. Aujourd’hui les choses se simplifient et le HDK devient enfin utilisable.
Le tutoriel suivant, va nous permettre de configurer, d’installer, d’utiliser le HDK et assurer la compatibilité Steam-VR sous Windows.
Ce tutoriel a été réalisé sur la version 1.3 du dev KIT, mais est similaire sur la version 1.4.
Le tutoriel OSVR
1- Installation des runtimes
Rendez-vous sur le Portail développeur puis téléchargez :
- OSVR HDK Windows Driver Pack
- OSVR Runtime for Windows
Commencez à installer le Windows driver Pack, celui-ci n’est pas indispensable, mais est utile pour les mises à jour de firmware éventuelles du HDK.
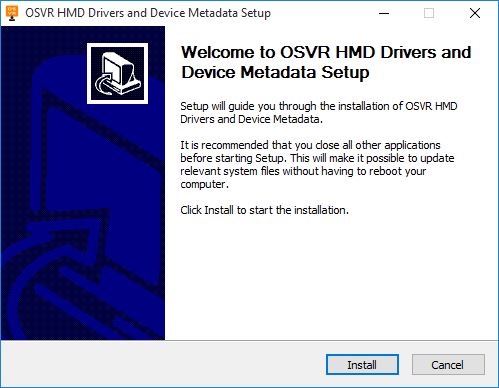 Installez ensuite OSVR Runtime for Windows
Installez ensuite OSVR Runtime for Windows
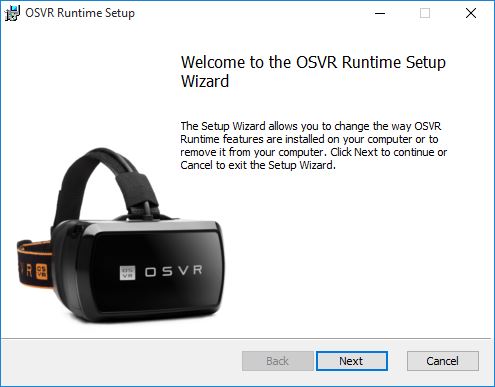 2- Installation et mise à jour de la caméra IR (positional tracking)
2- Installation et mise à jour de la caméra IR (positional tracking)
Cette mise à jour est indispensable, sans elle la caméra IR ne fonctionnera pas.
Rendez-vous sur le Portail développeur puis téléchargez :
- Firmware update tool for HDK IR Camera
Branchez la caméra IR puis exécutez le fichier téléchargé, cliquez simplement sur « Upgrade »
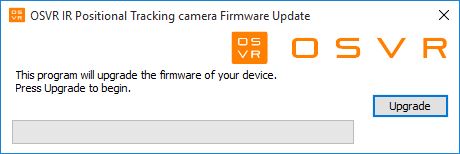
3- Configuration de l’affichage et vérification de l’installation
Maintenant que les drivers, runtimes sont installés et que la caméra IR a été mise à jour, nous allons passer à la partie la moins documentée, la configuration.
- Ouvrez les paramètres d’affichage Windows (clic droit sur une zone vide du bureau puis « paramètres d’affichage »)
- Passez l’affichage en mode étendu (étendre le bureau à cet affichage) puis placez l’écran de votre HDK en « paysage renversé » dans orientation puis placer le à la droite de votre affichage principal.
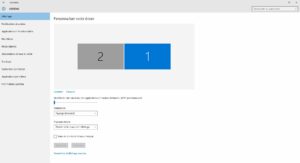
vous devriez avoir cette configuration. Vous pouvez utiliser le HDK en mode clone (si votre affichage principal est en 1920×1080), mais le mode clone n’est pas pleinement compatible SteamVR - Téléchargez une démonstration pour votre HDK, dans ce tutoriel nous allons utiliser SightLine The Chair qui a l’avantage d’être léger et d’utiliser le positional tracking.
- Décompressez l’archive, mais ne lancez pas de suite la démonstration.
Lancement d’OSVR Core
Pour être utilisé le HDK a besoin de son serveur, c’est impératif sans lui il ne sera simplement pas détecté par les applications compatibles.
- Rendez-vous dans votre menu démarrer. Puis cherchez OSVR server. Démarrez-le et ne fermez en aucun cas la fenêtre de l’OSVR server. N’hésitez pas à épingler ce raccourci qui est indispensable !
- Rendez-vous maintenant dans l’archive préalablement décompressée puis exécutez-la
Si votre HDK est bien installé vous devriez avoir le positional et le Head-Tracking fonctionnels.
4- SteamVR
- Rendez-vous sur Steam-VR OSVR puis téléchargez le dernier snapshot.
- Ouvrez Steam puis Bibliothèque, outils et enfin installez Steam VR
- Recherchez le dossier d’installation de Steam-VR avec l’explorateur Windows, par défaut :
%ProgramFiles(x86)%\Steam\steamapps\common\SteamVR
4. Décompressez le snapshot dans le répertoire driver de Steam-VR pour obtenir :
%ProgramFiles(x86)%\Steam\steamapps\common\SteamVR\drivers\osvr
5. Redémarrez Steam, lancez OSVR server, puis lancez Steam-VR. Si l’écran de votre HDK est bien situé à droite de l’écran principal et utilisé en mode étendu vous obtiendrez ceci :
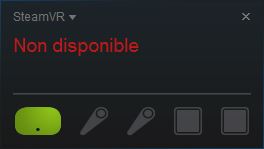
Un message d’erreur vous indiquera que la pièce n’est pas configurée. N’en tenez pas compte. Le message indiquant « Non disponible » signifie en réalité que le HDK est correctement reconnu. Dans le cas contraire un message d’erreur vous invitant à installer « Compositor » s’affichera. Si ce message s’affiche, n’essayez pas de l’installer, car il ne se passera rien. Vérifiez plutôt que l’écran du HDK est bien à droite de l’écran principal en mode étendu.
Quelques notes complémentaires
- Après avoir téléchargé une application VR compatible OSVR sur Steam, exécutez la sans avoir lancé Steam VR
- Il est possible de calibrer le positional tracking en exécutant VideoTrackerCalibrationUtility.exe qui se trouve dans :
C:\Program Files\OSVR\Runtime\bin\
- Certains jeux demanderont d’activer le direct mode (affichage cloné). Pour l’activer votre écran principal doit avoir la même résolution que le HDK. A savoir 1920×1080. Vous trouverez un raccourci permettant de l’activer dans le dossier OSVR du menu démarrer.
- Razer propose un portail d’applications similaire à Steam et regroupant les applications compatibles OSVR, rendez vous sur RazerZone.com pour télécharger Cortex.
Le HDK OSVR reste un outil de développement et est en constante évolution. N’achetez pas encore ce produit dans l’espoir d’avoir une solution grand public et simple d’utilisation. Ce casque est un excellent produit réservé aux bidouilleurs.