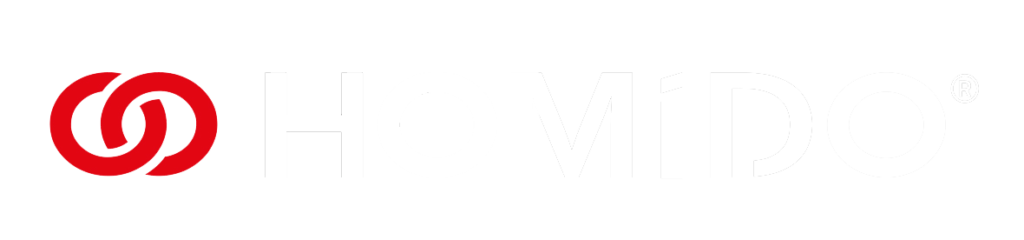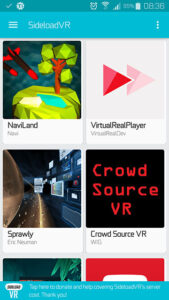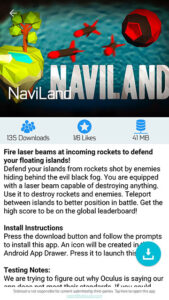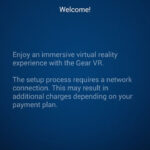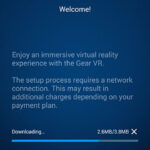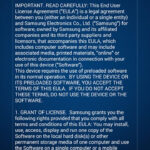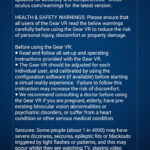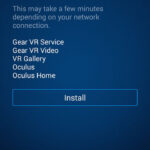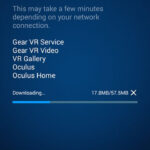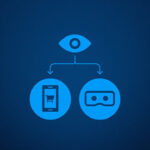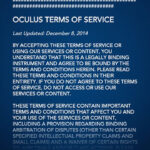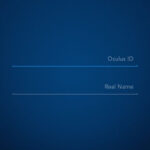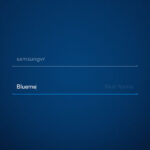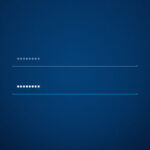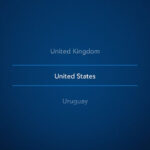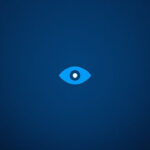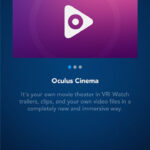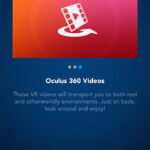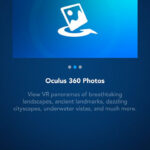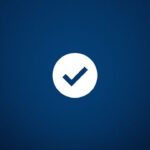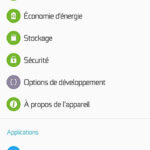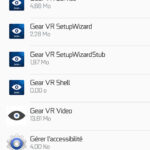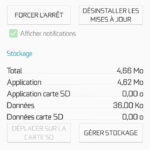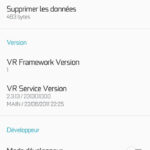Tuto VR : forcer le mode « low persistance/high FPS »
Le mode low persistance disponible à pour toutes les applications de Gear VR permet de réduire, comme son nom l’indique la persistance des images sur les dalles Amoled.
Ce mode consiste à ajouter une image totalement noire (donc, éteindre l’écran sur une dalle Amoled) entre chaque image.
La différence est spectaculaire sur les applications tournant réellement à 60Hz, l’ environnement paraît net même lors d’un rapide mouvement de tête.
C’est ce qui permet au Gear VR de se différencier des autres casques pour smartphones (ainsi que les capteurs de mouvement embarqués).
Si comme moi vous êtes possesseur d’un Note 4, oublié par Samsung pour la version commerciale du Gear ou si vous n’avez tous simplement pas envie de dépenser 400€ dans un inovator édition ou encore 99€ pour un casque qui ne fonctionne qu’avec 3 modèles de smartphone, alors ce tutoriel est fait pour vous.
Débloquer le mode low persistance ne vous permettra pas d’utiliser les applications du Gear puisque celui-ci possède son propre hardware, mais vous permettra d’utiliser ce mode sur toutes les applications « Cardboard ».
Qu’est ce qu’il faut ?
- Un Galaxy Note 4, 5, un Galaxy S6, S6 Edge ou S6+, rooté
- L’application SideloadVR Device ID
- L’application Sideload VR
- L’application Gear VR Cardboard ou Gear Enabler
Tutoriel
- Créer un compte Oculus en suivant ce lien
- Ouvrez l’application SideloadVR Device ID votre Device ID sera copié dans le presse papier.
- Ouvrez l’application Sideload VR et suivez les instructions proposées.
- Une fois l’enregistrement de votre Device ID réussi vous devriez avoir ceci.
- Ouvrez l’open market et téléchargez une application.
L’installation d’une application va débloquer l’installation des applications Oculus. Effectuez toutes les étapes de téléchargement et configuration.
- Une fois les étapes d’enregistrement terminées, revenez sur votre page d’accueil puis:
-Allez dans les paramètres > Gestionnaire d’applications
-Sélectionnez « Gear VR Service »
-Sélectionnez « Gérer stockage »
-Appuyez sur « VR Service Version » plusieurs fois jusqu’à voir « You are a developer! »
-Activez « Mode développeur »
C’est terminé !
Pour activer et désactiver rapidement le mode Low persistance 2 solutions s’offrent à vous.
1- Via Gear VR Cardboard (méthode la plus longue)
Lancez l’application Gear VR Cardboard.
Appuyez sur l’image représentant un Gear, patientez jusqu’a voir « Gear Service On ». Appuyez ensuite sur « open gear service app » puis « plus » et enfin activez ou desactivez le « mode développeur ».
L’affichage va changer immédiatement, un effet de scintillement sera visible et la saturation plus élevée, si ce n’est pas le cas désactivez puis réactivez le mode développeur.Vous pouvez maintenant lancer n’importe quelle application de réalité virtuelle et profiter des avantages du mode « low persistance ». Pour désactiver, recommencez l’étape 6 puis désactivez le mode développeur.
2- Via Gear Enabler
Lancez l’application Gear Enabler.
Patientez quelques secondes. Pour désactiver à nouveau le mode « Low persistance » relancez l’application.
Le rendu sera parfait sur une application tournant réellement à 60Hz, si ce n’est pas le cas les saccades seront beaucoup plus visibles avec le mode « low persitance ».
Utilisée pour le streaming de jeu Windows et avec un casque VR Homido cette astuce vous donnera un confort exceptionnel.