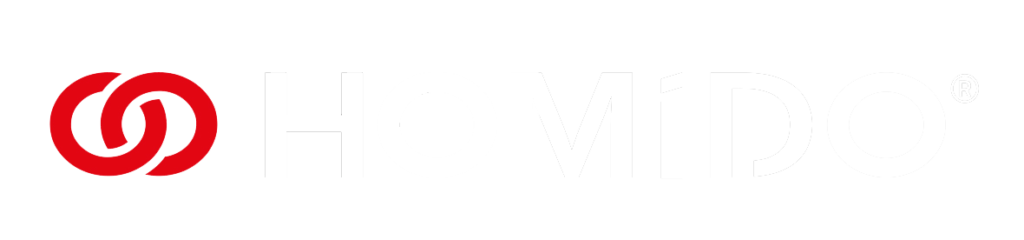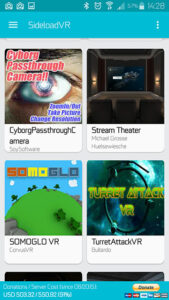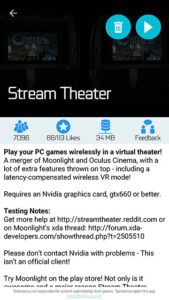Tuto VR : jouer à un jeu Windows sur Gear VR
Il existe des solutions pour jouer aux jeux Windows en réalité virtuelle avec un casque VR mobile. En voici une à destination du Gear VR
Voici une solution spécifique pour le Gear VR permettant de jouer en mode, réalité virtuelle ou dans un cinéma virtuel.
Tutoriel
Minimum requis:
- Un smartphone compatible Gear VR
- Un Gear VR ou un Open Gear VR
- L’application Sideload VR
- L’application Stream theater disponible sur Sideload VR
- Un PC compatible « Gamestream » (Nvidia >650GTX)
- Geforce Experience 2.9.1.35
- Un router WiFi supportant les fréquences de 5Ghz
L’application repose sur Moonlight, elle utilise donc le Gamestream Nvidia et nécessite un ordinateur compatible. Reportez-vous à ce tutoriel pour connaître les exigences du Gamestream.
1- Sideload VR
Téléchargez l’application Sideload VR.
Une fois celle-ci installée, lancez-la puis suivez les instructions pour enregistrer votre compte Oculus dans l’application.
Maintenant que l’application est enregistrée avec votre compte Oculus, téléchargez et installez l’application Stream Theater à partir de Sideload VR.
2- Stream Theater
Lancez l’application Stream Theater puis insérez votre smartphone dans votre Gear VR ou votre Open Gear VR.
Lors du premier lancement l’application vous montrera votre ordinateur compatible « Gamestream », regardez-le et appuyer sur le trackpad.
Un code PIN vous sera donné, reportez le dans la fenêtre venant de s’ouvrir sur votre ordinateur pour terminer l’appairage.
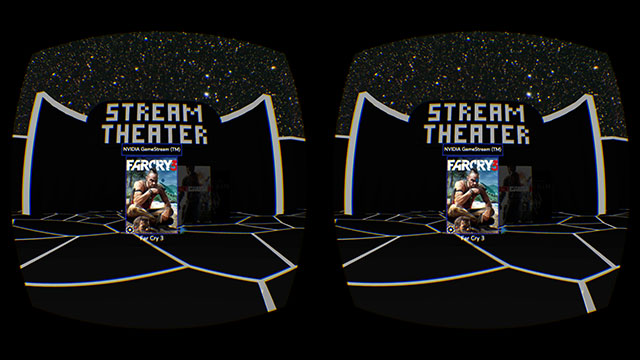
Si vous avez déjà utilisé le Gamestream, vos jeux s’afficheront directement. Dans le cas contraire, il vous faudra les ajouter dans Geforce Experience.
GeForce Experience
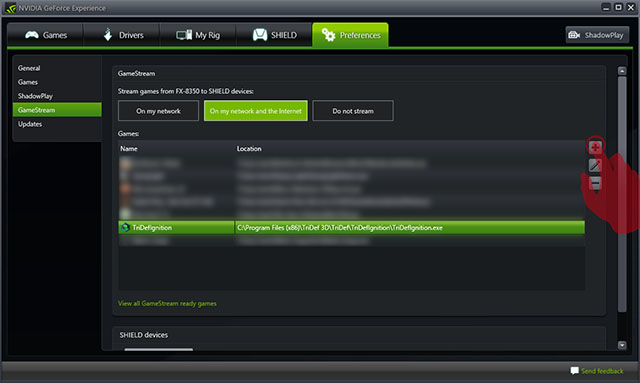
Ouvrez celui-ci et rendez-vous dans Préférences / Gamestream puis cliquez sur le petit signe plus pour parcourir jusqu’à l’exécutable ou le raccourci de votre jeu.
Répétez l’opération pour chaque jeu.
3- Lancement d’un jeu Windows
Maintenant que vos jeux Windows ont été ajoutés au sein de Geforce expérience il ne vous reste qu’as relancé Stream Theater.
Appuyez sur le trackpad en regardant votre ordinateur puis faites de même sur la pochette de votre jeu.
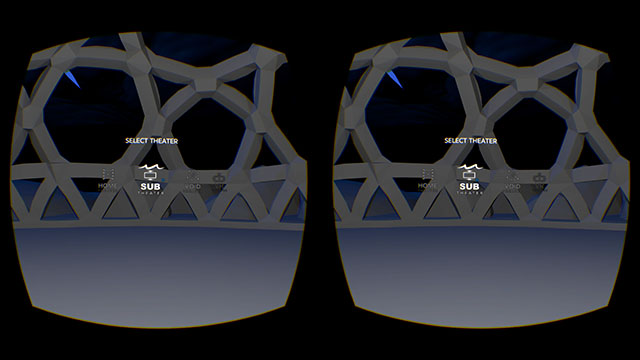
Avant le lancement de celui-ci, vous aurez le choix parmi plusieurs environnements. Une fois choisi appuyez une nouvelle fois sur le Trackpad.
4- Quelques astuces
Vous pouvez spécifier quelques options utiles en regardant la couronne dentelée située en bas à gauche de chaque pochette de jeu.
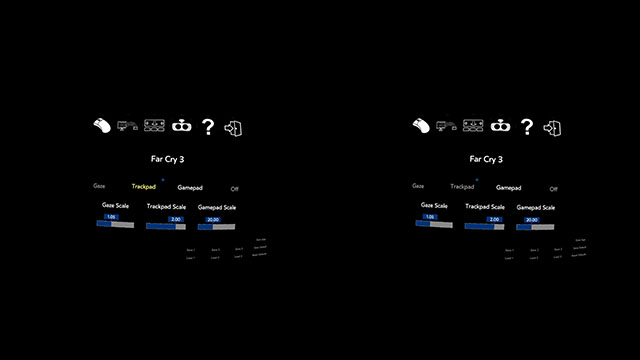
Si les touches de votre manette ne sembles pas être correctement mappées, utilisez un explorateur de fichiers Android pour vous rendre dans:
\Phone\Android\data\com.vrmatter.streamtheater\files
puis effacez les deux dossiers se trouvant dans celui ci.
Le Head Tracking « in-game » s’effectue grâce au curseur de la souris émulé par la capture de mouvement. Pour utiliser ce mode sélectionnez « Void theater ».
5- Jouer en 3D
Vous pouvez combiner Tridef3D et Stream theater pour jouer en vrai stéréoscopie.
Une fois votre jeu lancé en side by side grâce à Tridef3D, passez en mode de projection « VR theater ». Regardez au dessus de l’écran puis appuyez sur le touchpad pour ouvrir le menu.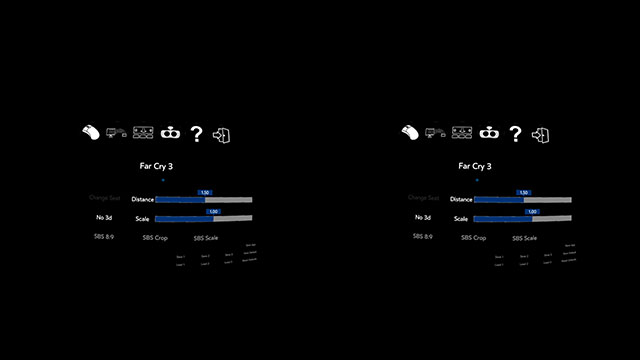
Sélectionnez le mode SBS vous convenant le mieux.
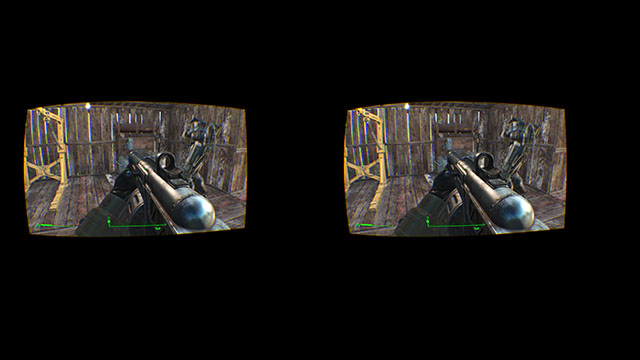
Ce tutoriel vous a plu ? retrouvez vite toutes les actualités et tutos VR sur Homido