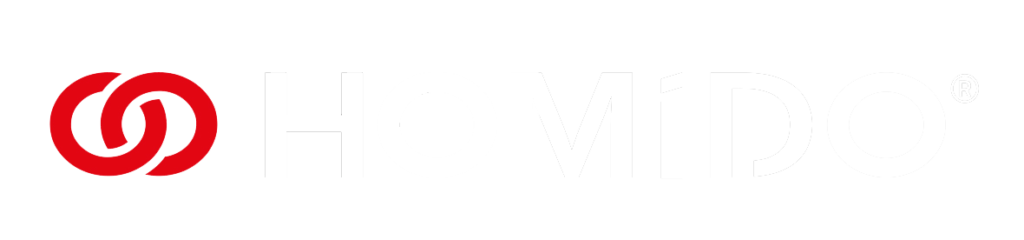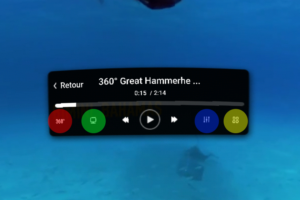Tuto VR : comment streamer des vidéos VR depuis son ordinateur ?
Les vidéos VR prennent de la place, beaucoup de place même et la capacité de stockage des smartphones est souvent limitée. Voici une solution simple et efficace permettant de lire des vidéos VR stockées sur un ordinateur vers un smartphone en passant par le Wifi.
Principe de fonctionnement
Un logiciel (serveur) est installé sur l’ordinateur, celui-ci se charge d’envoyer le flux vidéo par wifi vers le smartphone sur lequel est installée une app (client).
Pour communiquer correctement, le smartphone et l’ordinateur doivent être connectés sur le même réseau. Pour les vidéos les plus lourdes il est fortement recommandé d’utiliser une connexion Wifi robuste type Wifi AC sur la bande des 5Ghz.
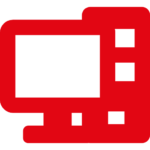
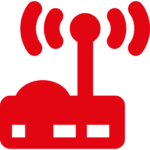
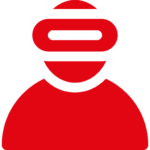
Prérequis:
- Un smartphone Android ou iOS
- Un ordinateur
- Un routeur Wifi
Le tutoriel
1 ) Installation des logiciels
- Sur votre smartphone, rendez-vous dans votre VR Center, rubrique expert, puis téléchargez Moon Player
- Sur votre ordinateur, téléchargez et installez l’application Air Play
2) Configuration d’Air Play
Lors du premier lancement, une autorisation de pare-feu vous sera proposée, acceptez puis continuez.
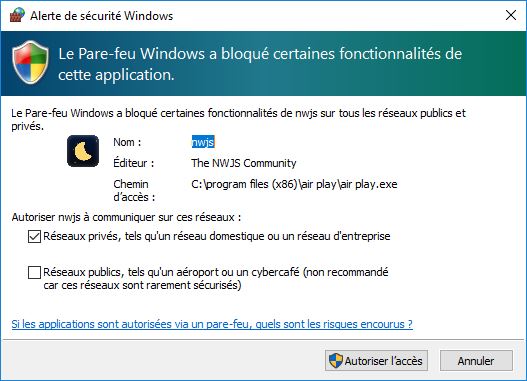
Vous vous retrouverez devant la fenêtre ci-dessous.
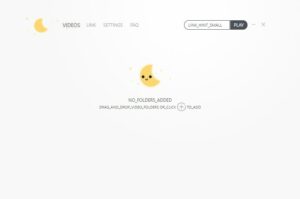
Il ne vous reste plus qu’à glisser / déposer vos dossiers contenant vos vidéos dans cette fenêtre.
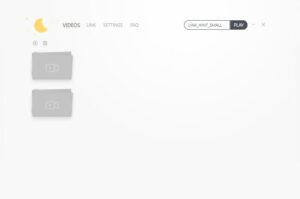
Une fois vos vidéos glissées il ne vous reste plus qu’à cliquer sur « play » puis vous pouvez passer sur votre smartphone.
3) Moon Player sur smartphone
Avant toute chose, assurez-vous que votre smartphone soit bien connecté sur le même routeur que celui de votre ordinateur, si possible en utilisant une connexion Wifi AC 5ghz. Si vous ne possédez pas de routeur ou de smartphone supportant les 5ghz, le streaming fonctionnera, mais la mise en cache des vidéos sera bien plus longue.
Ouvrez l’application Moon Player sur votre smartphone Android ou iOS puis rendez-vous dans la section Air Play.
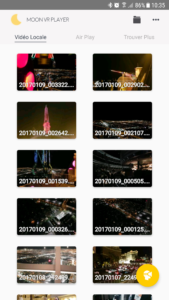
Dans la section Air Play, si votre smartphone est bien connecté sur le même routeur que votre ordinateur, vous devriez le voir apparaître, appuyez sur « connexion ». La liste de vos vidéos présentes sur l’ordinateur va maintenant s’afficher.
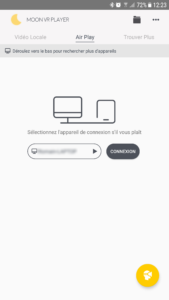
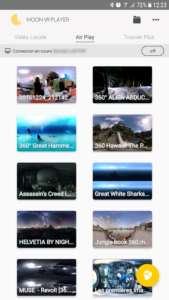
Vous pouvez maintenant appuyer sur le bouton jaune en bas à droite de l’écran puis insérer votre smartphone dans votre casque de réalité virtuelle Homido, l’application vous permet de choisir le format et le mode de projection grâce au bouton d’action.
Choisir le bon mode de projection
Moon player supporte une multitude de formats de projection, par défaut les vidéos sont lues en mode plan, voici comment sélectionner le bon mode de projection.
En cours de lecture, appuyez sur le bouton d’action de votre casque pour afficher la fenêtre de contrôle.
- Rouge : Permets de choisir le format de projection (plan / 180 / 360)
- Vert : Permets de choisir si la vidéo est 2D ou 3D (mono / SBS / TB )
- Bleu : Permets d’ajuster la taille de l’écran virtuel et le volume
- Jaune : Permets de choisir la piste sonore et / ou le ficher de sous titres (srt)
Bon à savoir !
Moon player ne recompresse pas les vidéos et supporte les fichiers 4K à 60 images par secondes !
Il supporte aussi les modes de projections suivants :
- Plan (vidéo traditionnelle)
- Plan 3D (vidéo traditionnelle stéréoscopique)
- 180° et 180° 3D (side by side / top bottom)
- 360° et 360° 3D (side by side / top bottom)
Les vidéos pour adultes de notre partenaire Badoink sont supportées, il est ainsi possible de profiter d’une qualité d’image exceptionnelle sans encombrer la mémoire de son smartphone.
Moon Player est aussi disponible sur Gear VR.